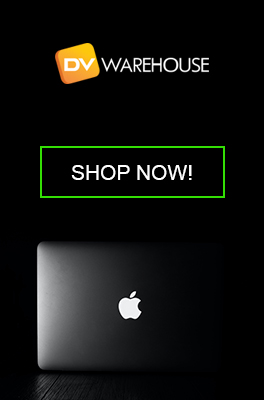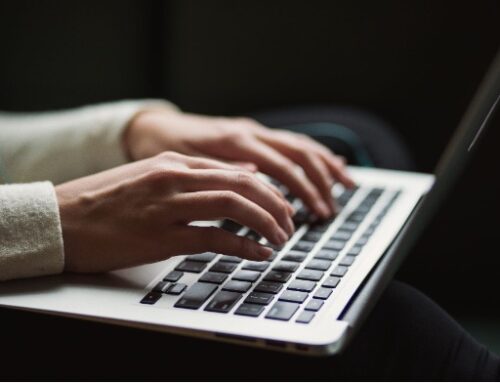Did you know that you can connect up to 12 displays to your MacBook Pro? Of course, it depends on the installed graphics cards. Most computer users do not need more than three or four displays. Bigger isn’t always better, but more displays are better in many cases. Having more than one monitor makes multitasking a snap. Keep several windows open on each monitor and see how quickly you accomplish your tasks!
Hooking up additional displays may sound intimidating, but it is pretty straightforward. You may need a video cable for each display and an adaptor or two. Aside from that, it takes no time at all to complete the connections.
How Many Displays do You Need/Want?
A MacBook Pro generally comes with two to four USB-C ports depending on its age. Remember, one port needs to be connected to power when charging. So plan accordingly.

The idea is to create a more efficient workspace or play space, depending on how your computer system will be primarily used. A few of the benefits of having additional displays:
- Larger size monitors make computer time easier on the eyes. Laptop monitors are fine, but larger monitors are preferred when running graphics, streaming videos, gaming, etc.
- When working from home, two screens does increase productivity. It also gives you the ability to conduct personal tasks at a glance without having to take a long break from work.
- Sharing data between screens is faster than attaching from one. Drag and drop across the screens is an excellent time-saving benefit.
- Easy comparisons between files. There are plenty of situations that require file comparison, such as monthly statements, inventory, security coding, and more.
- Watch a video tutorial on one screen while repeating the steps on the other screen.
- Increases collaboration and sharing during video meetings.
How to Add More Displays to your MacBook Pro
Adding monitors does require an initial setup, but no extra software! If you have never hooked up additional displays before, you may want the help of a technician. If not, follow the steps below:
To set up two additional screens, you will need two VGA cables, External Video Card Adaptor, and a DisplayPort to VGA Adapter.
- Connect the monitor(s) to the Mac using the cables (and adapters, if necessary).
- Place the monitors where they are going to sit on the desk and flip on your MacBook Pro.
- Click on the Apple menu icon, then click System Preferences.
- Click displays and on the main display, click arrangement.
If your laptop doesn’t recognize the external monitor, press the Alt/Option key, which will make the Detect Displays button appear. Click on it! Your computer should be able to see the external monitor(s).
Newer MacBook Pros are more complex, but the older models are relatively simple. In either case, you may want help.
DVWarehouse Specializes in Mac’s!
We have been working with Apple computers since 1990, and you can bet we know our way around every product inside and out. Our personal service and expert support will help you select the correct cables, adaptors, and monitors that work best with your MacBook Pro. Call us at 800-463-1322 (ext 27), Monday through Friday (9 am to 5 pm), for assistance!
Most Popular Models Today
-
MacBook Pro 2.4Ghz Intel Core i5 4GB 500GB SuperDrive UNIBODY 13" MD313 Late 2011
$649.00 USD $329.00 USD -
MacBook Pro 2.66GHz Intel Core 2 Duo 4GB 250GB DVDR UNIBODY 13" MC375 Mid 2010
$799.00 USD $664.00 USD -
MacBook Pro 2.9GHz Intel Dual-Core i5 16GB 256GB Flash Storage 13" MF841 2015
$699.00 USD $459.00 USD