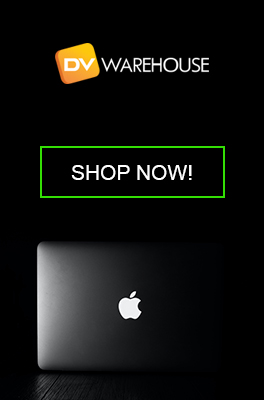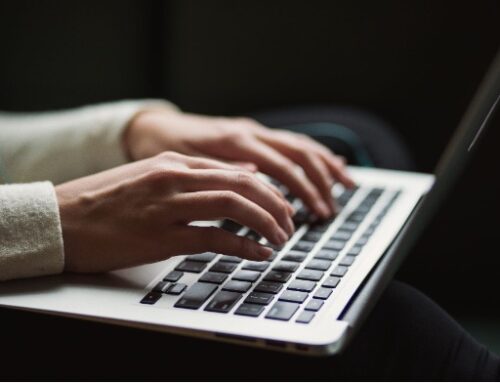DIY Repairs and Upgrades – A Step-by-step Guide to Replacing the Battery in Your MacBook

Apple’s MacBook lineup, known for its sleek design and remarkable performance, isn’t immune to the inevitable degradation of battery health over time. If you’ve noticed your MacBook’s battery draining faster than usual or if it’s no longer holding a decent charge, it might be time for a replacement. This article will guide you through a step-by-step process to safely replace your MacBook’s battery.
- Pre-requisites:
- Check Your Warranty: Before attempting any DIY repairs, always check if your MacBook is still under warranty or covered by AppleCare. If so, it’s advisable to get the battery replaced by Apple or an authorized service provider.
- Buy the Right Battery: Ensure you purchase a compatible and high-quality battery replacement for your specific MacBook model. This can be found on reputable online stores or specialized electronic shops.
- Gather Necessary Tools: Common tools include a set of Pentalobe screwdrivers, Torx or T5 screwdrivers, plastic spudgers, and tweezers.
- Safety First:
- Backup Your Data: Before performing any hardware-related tasks, always back up your data using Time Machine or your preferred backup method.
- Power Off: Make sure your MacBook is powered off, not just in sleep mode.
- Static Electricity: Work on a static-free surface. Discharge any static electricity by touching a metal object before you begin.

- Step-by-step Battery Replacement:
- Step 1: Remove the Back Cover.
- Place your MacBook upside down.
- Using the Pentalobe screwdriver, remove the screws securing the back cover.
- Carefully lift the cover using your hands or a plastic spudger.
- Step 2: Disconnect the Battery.
- Locate the battery connector on the motherboard.
- Carefully use a plastic spudger to disconnect the battery connector by prying it upwards. Do not use excessive force.
- Step 3: Remove Old Battery.
- Depending on your MacBook model, the battery might be held in place by adhesive or screws.
- If screws are present, use the Torx or T5 screwdriver to remove them.
- If adhesive is present, carefully use the plastic spudger to pry the battery out. Be patient and gentle to avoid puncturing the battery.
- Step 4: Install the New Battery.
- Place the new battery in the same position as the old one.
- If screws were previously removed, secure the new battery with them.
- Reconnect the battery connector to the motherboard.
- Step 5: Reattach the Back Cover.
- Place the back cover in its original position.
- Using the Pentalobe screwdriver, replace and tighten the screws.
- After the Replacement:
- Power On: Turn on your MacBook. The battery might not be fully charged, so consider plugging in your charger.
- Calibrate Your New Battery:
- Fully charge the battery, let it rest for 2 hours, then use your MacBook until the battery is completely drained and it powers off.
- Finally, charge it again uninterrupted to 100%. This process ensures accurate battery percentage readings.
- Monitor Battery Health: macOS provides battery health information under the “System Preferences” > “Energy Saver” > “Battery Health.” Keeping an eye on this can help gauge your new battery’s performance.
Conclusion:
Replacing your MacBook’s battery can give it a new lease of life, especially if it’s a few years old. While DIY repairs can be fulfilling and cost-effective, always remember to prioritize safety and ensure you’re working in a suitable environment. If at any point you feel unsure or uncomfortable, seek assistance from a professional or Apple’s authorized service providers.
Most Popular Models Today
-
MacBook Pro 2.4Ghz Intel Core i5 4GB 500GB SuperDrive UNIBODY 13" MD313 Late 2011
$649.00 USD $329.00 USD -
MacBook Pro 2.66GHz Intel Core 2 Duo 4GB 250GB DVDR UNIBODY 13" MC375 Mid 2010
$799.00 USD $664.00 USD -
MacBook Pro 2.9GHz Intel Dual-Core i5 16GB 256GB Flash Storage 13" MF841 2015
$699.00 USD $459.00 USD