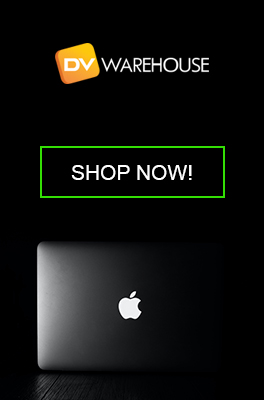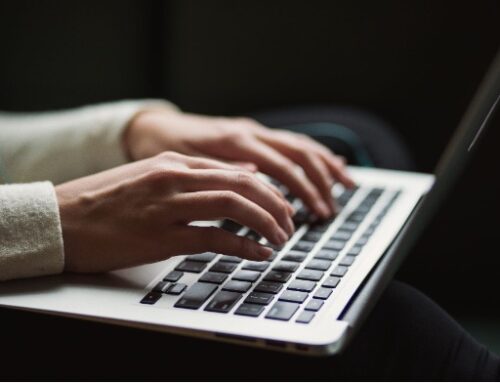We hope you enjoyed learning about new things on your MacBook in Part 1 of our series. Today, we’ll show you a few more tips and tricks to make your MacBook life more entertaining and productive. Did you know that even though macOS users are less than 10 percent of the world’s operating system users, many of these cool things can’t be done on any other machine?
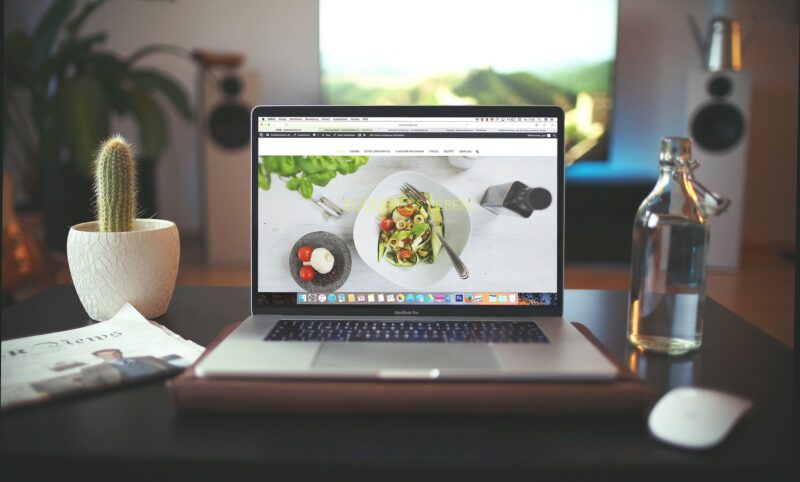
You may already know a few of these applications if you are accustomed to working with video and programs for more advanced uses. But if you are a typical MacBook user without professional use, you may not know even the simplest tasks this powerful machine can do.
We hope you’ll try some of these great ideas – for fun and to become more efficient!
1. Clean up and reorganize your files
This tip is beneficial if you have added apps you no longer use and kept files cluttering your hard drive. To delete these pesky files and apps, simply:
- From the menu bar, go to the Apple icon and click, About This Mac.
- Then click on the Storage tab link, then Manage.
- The Applications, Documents, and Music sections are on the left.
- Remove the apps and files you no longer want to use or access.
- Empty the Trash and automate ‘future cleanup.’
- Once you have completed those steps, take a few minutes and sort the valuable data into different folders.
- Presto – you have just cleaned and organized the clutter that was once there!
2. Record and edit videos
Have you ever recorded a video? If so, do you know how to edit it? There are several built-in tools that will work. Photo Booth, QuickTime, and iMovie are all very easy to use. All you need to do is open up one of them and hit the record button when you’re ready. (Note: iMovie even lets you convert your videos into movies – credits and all!) If you are a vlogger, want to be a sensation on YouTube or TikTok, or use your video for business, other apps are available (i.e., Capto, CleanShot X, CameraBag). Editing videos in any of the built-in apps listed above is also easy. Rotate, trim, split, and merge will become second nature in no time.
3. Look up random words in the Dictionary.
It’s fun and will immediately get you hooked. The MacBook dictionary app works online and offline and produces an incredible amount of information. It’s sort of like Wikipedia, whereby you can hop around from one search to another through the linked terms. So once you start, you will gain a plethora of information about that word or subject.
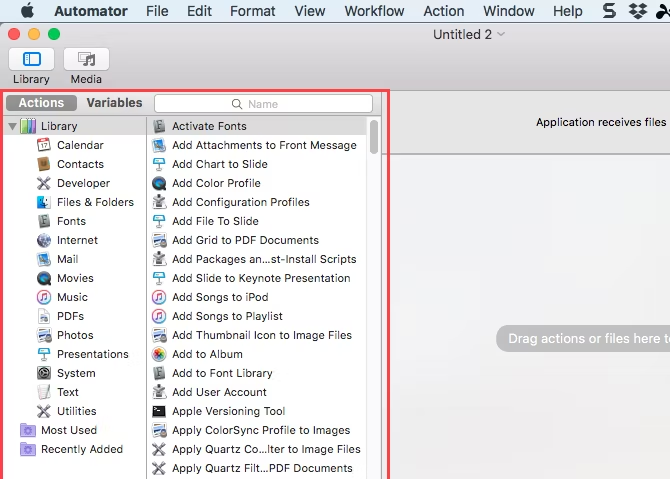
4. Set up Automations with Automator
If you’re tired of having to hit the same buttons or links for repetitive tasks or actions, there is an easy solution. When you add automation to your workflow, you will save a lot of time and effort. You don’t even have to know anything about programming! You can set up custom workflows to replace everyday actions you need.
- Open Automator (from Applications folder)
- Select the type of document you want to create
- Two libraries will appear at the far left of the Automator window.
- Click Actions or Variables to access the specific library.
- Drag the actions or variables you want to use to the workflow on the right. You can put them in any order you want them to run. (Note: You can also adjust the settings for actions and variables.)
- Once set up – be sure to hit File and then Save.
5. Setup speech recognition
If you want to speed up your work, consider using Mac’s built-in speech recognition system. Voice commands are an excellent way to go! To set it up, go to App, System Preferences, and Accessibility. There you will find Speakable Items. You can program various phrases related to different commands when you click the radio button. It’s so easy! Set up a keybinding (swap actions of the keys or key combinations on the keyboard), and you’re ready to go!
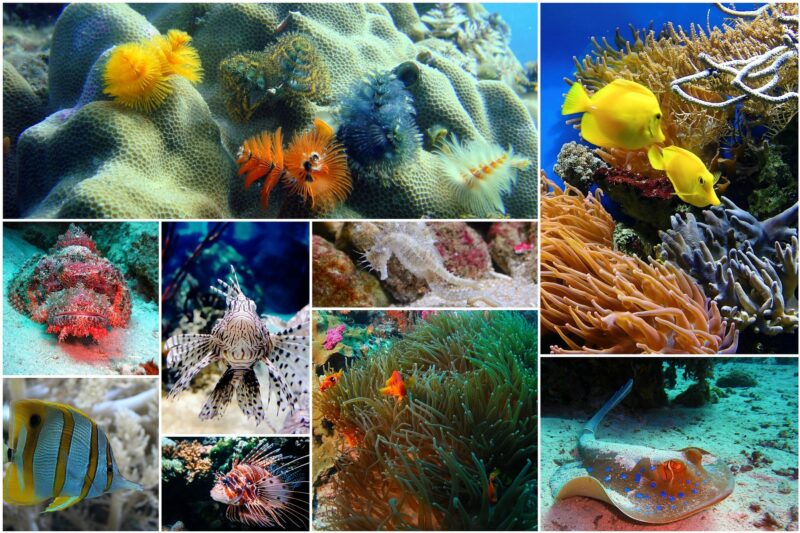
6. Use your photostream as wallpaper.
Getting tired of your current wallpaper? Here is how to set up your iCloud’s photostream as your wallpaper! You can also add just a few of the photos if you prefer. Here’s how:
- Load up the Display and Screen Saver settings.
- Select iCloud Photostream as the library.
- Select the folder that houses the source images.
- Select one or more photos as your screen saver unless you want them all. If so, use the Photostream as the screensaver. Enjoy the stream of images!
7. Quit all apps at one time
Sometimes you lose track of how many apps you have opened in one sitting. It can tax your RAM and slow things down. It’s best to free up some memory. To save time, you can close all apps at once.
- Open Automator and create a new Application document.
- Click Actions (far left)
- Go to Library then Utilities
- Drag the Quit All Applications action from the middle section to the workflow (on the right).
- Set up a confirmation box to make sure to save any docs before they are closed. To do this, hit the Ask to Save changes box at the top of the Quit All Applications action box.
- If there are apps you do not want to be closed, click Add below and the Do not Quit box to select the app(s) you don’t want to quit. Repeat for each app you want to keep open.
- Go to File, then Save and drag it to the Dock so you can use it anytime!
8. Text from your Mac
Texting does not have to be done from your mobile device. You can set up your Mac to send and receive texts. To set up these cool features, ensure your Mac has the same email address as your iMessage account. When that is complete, go to Settings, then Messages on your iPhone. Simply turn on Text Message Forwarding. To send texts, click on a phone number in your contacts, and bingo – you are ready to send texts. (This will also use iMessage the same way texting from iPhone to iPhone can be done.)

9. Encrypt folders
Apple offers a few options for keeping your privacy. The easiest one to use is encrypting your files and folders – or at least the most sensitive ones. It is super simple! In the Disk Utility, go to File, New, and Blank Disk Image. Set its name, location, and size before selecting your preferred encryption method. Hit Create! That’s all there is to it!
10. Add to your reading list in a snap.
If you are using Safari rather than Chrome, you can set up your Reading List more easily than using bookmarks. On any web page, you want to return, hold down shift+cmd+d. Your reading list will sync across all of your Apple devices.
DV Warehouse is always on the leading edge!
We are constantly working on expanding our knowledge about everything Mac, and we also have the best selection of pre-owned and refurbished Apple desktops, laptops, parts, and displays! Come back often for more tips and insights on how to get the most from your computing devices!
Most Popular Models Today
-
MacBook Pro 2.4Ghz Intel Core i5 4GB 500GB SuperDrive UNIBODY 13" MD313 Late 2011
$649.00 USD $329.00 USD -
MacBook Pro 2.66GHz Intel Core 2 Duo 4GB 250GB DVDR UNIBODY 13" MC375 Mid 2010
$799.00 USD $664.00 USD -
MacBook Pro 2.9GHz Intel Dual-Core i5 16GB 256GB Flash Storage 13" MF841 2015
$699.00 USD $459.00 USD