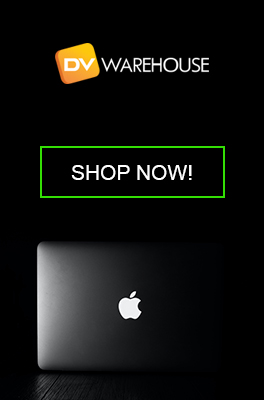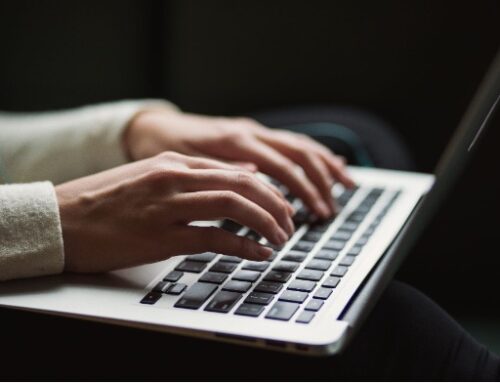Have you ever thought it would be fun to customize your MacBook? Even if you haven’t, check out these creative ways that are simple, amusing, and entertaining. You can make your Mac a more pleasurable experience with a bit of thought and not much effort.

1. Add Custom Sounds
Customized sounds can be a lot of fun and also very helpful! Set your Mac to announce the time at certain intervals, like lunchtime. System Preferences > Date & Time > Clock. Or maybe you prefer a different system voice as the default. System Preferences > Accessibility > Spoken Content > System Voice. Or how about changing the alert sounds to one of the installed system sounds? System Preferences > Sound > Sound Effects.
2. Give Your Apps a Makeover
In your Mac Mail app, change the look of your emails by changing the fonts and colors. Preferences > Fonts & Colors. You can also highlight individual messages by picking a new color. Select the message(s) you want to change and hit Format > Show Colors.
If you use Terminal, it is easy to change the skin’s theme by selecting one in the sidebar. Preferences > Profiles. (You will have to restart Terminal for the new theme to show up.) If you decide you don’t like it, choose Default.
3. Stickers and Decals
Do you want to add a beautifully designed sticker or decal to personalize the cover on your Mac? Many sellers, like stickeryou.com, offer reasonable prices on custom stickers & labels, as well as stock decals.
4. New Wallpaper
When you feel like you’re getting burned out and tired of looking at your computer screen, try swapping out the default wallpaper for a new background to liven things up a bit! System Preferences > Desktop & Screensaver.
5. Add Icons and Backgrounds
When you want to browse for icons and backgrounds online, it is best to check out the ones that end in ICNS, PNGs, and JPGs to ensure they are compatible. The ICNS is the most trustworthy as they are compatible with the macOS. When you’re ready to change the icon for a folder or file, copy the new icon (Cmd + C), then select the folder whose icon you’d like to replace and click on File > Get Info. When the inspector window pops up, select the icon at the top and click on Edit > Paste or Cmd + V.
6. Personalize the Login Screen
Start by switching to a new user picture for your account by going to System Preferences > Users & Group. Select your user account and go to the Password tab. Then click on the existing user picture to swap it for one of Apple’s default options or your own Photos library. Hit Save.
7. Add a Fun Lock Screen Message
As you now know, most customizations can be found under System Preferences. If you want to see a personalized lock screen message go to System Preferences > Security & Privacy > General and check the box next to Show a message when the screen is locked. Click the Set Lock Message button, type in what you would like the lock screen to say, and click OK. Once you restart, you’ll see the message at the bottom of the screen (above the power options). NOTE: If the option appears grayed out when you begin this process, click on the Lock icon at the bottom and enter the system password. That should allow you to edit.
DV Warehouse is always looking for ways to help Mac owners to discover new ways to use and enjoy their Apple computers! Check back often for more tips!
Most Popular Models Today
-
MacBook Pro 2.4Ghz Intel Core i5 4GB 500GB SuperDrive UNIBODY 13" MD313 Late 2011
$649.00 USD $329.00 USD -
MacBook Pro 2.66GHz Intel Core 2 Duo 4GB 250GB DVDR UNIBODY 13" MC375 Mid 2010
$799.00 USD $664.00 USD -
MacBook Pro 2.9GHz Intel Dual-Core i5 16GB 256GB Flash Storage 13" MF841 2015
$699.00 USD $459.00 USD