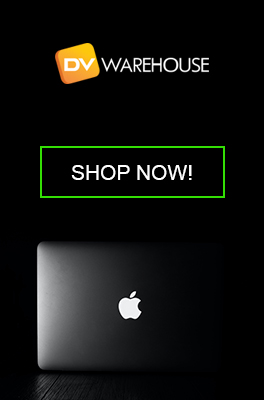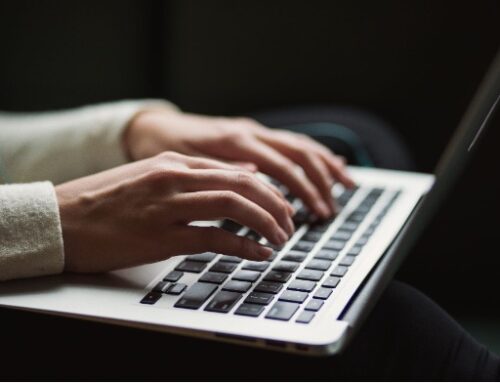MacBooks are built to last, which is why fans of Apple products tend to hold on to them longer than Windows-based users. When Apple releases new models, many older models are sold to third-party dealers or directly through online platforms, such as Offerup.com.
Buying a used or refurbished MacBook online can be a little daunting, especially if you are buying directly from a previous owner. If you’re someone who doesn’t know much or doesn’t want to spend time inspecting a machine before you buy it, a refurbished one is the way to go. You will still save money, plus get a warranty.
If, however, you are somewhat tech-oriented, you may want to buy directly from the current owner. But first, review the following 10 tips so you can have the confidence to know you are getting a MacBook that is in great condition.
Some of these tips will only take a few minutes, while others are a bit more complex. Nonetheless, it is important to perform these basic diagnostics so you don’t end up buying a MacBook that has you tearing your hair out shortly after the purchase.

Tip 1 – Run an Apple Hardware Test
It is the fastest and most straightforward way to detect issues with the logic board, memory, and other hardware components. If the laptop fails to pass the test, then you know it is not what you want. Here’s how:
- Disconnect all external devices and turn off the MacBook.
- Turn it back on while holding down the command D key until you hear the startup sounds.
- Select your preferred language, and start the test.
Tip 2 – Check for Physical Damage and Dead Display Pixels
Carefully examine the case’s exterior for any unexpected or unwanted physical damages. Check for any loose screws and make sure it opens and closes appropriately to avoid later finding it has a bent screen. Also, check the display hinges to make sure they are not weak. Laptop spines can become ineffective over time and are not cheap to replace.
Dead display pixels are pixels that remain black at all times and can be very annoying. The easiest way to test for dead display pixels is to use the dead pixels checker on the MacBook. If there isn’t a dead pixel app, perform a visual test. Pixels are very small, so a good way to check is to set the wallpaper to white, as the dead pixels will stand out.
Tip 3 – Disable Firmware Password
A firmware password is used to prevent others from starting the computer via an internal or external storage device other than the startup disk. If the previous owner used a firmware password, you won’t be able to start the computer from a USB drive and it will become instantly frustrating. To disable:
- Reboot the Mac and hold down Command+R which will take you into recovery mode.
- Go to the Utilities menu bar will include Firmware Password Utility, which once selected can be turned OFF.
- Once completed, back out of the utility and reboot the Mac.
Tip 4 – Check the Hard Drive
MacBook’s Disk Utllity is an easy way to test the health of the harddrive. Here’s how:
- Go to Applications (in Finder).
- Choose Utilities.
- Select Disk Utility.
- Click on First Aid from the menu.
- Click RUN.
It may take a few minutes to run this test, but once it is complete you will see a report providing the hard drive’s current state. Any messages in red, should be noted, as it means that something is wrong with the disk. It can always be repaired or replaced, but why start with a faulty machine?
Tip 5 – Check the Battery
If the laptop does not boot up without its power cord, it is possible that the previous owner did not charge the battery. If that is the case, plug the power cord in and check its condition.
- Go to the Apple menu.
- Click on System Preferences.
- Click on Battery, then click Battery again.
- In the lower right corner click Battery Health.
Tip 6 – Test all USB, Thunderbolt, and HDMI Ports
Check the external ports, such as the USB port(s) by plugging the associated connectors. If each work without a problem, then move on to the next tip.
Tip 7 – Run a Keyboard Test
The simplest way to test the keyboard is to type every keyboard character. Then do it again with the Caps Lock button. If every key works perfectly, then the keyboard is good to go!
Tip 8 – Check the Optical Drive or the DVD/CD Combo Drive
If the model you are considering buying has an optical drive, pop in a DVD and/or CD to ensure it reads the information.
Tip 9 – Check the Network and Connectivity
Once you have tested the external ports and the optical drive, then go ahead and turn on the Bluetooth and WiFi. To do this, try to set up a WiFi network:
- Click the AirPort/Wi-Fi.
- Click on the Apple.
- Click the Network.
- Select WiFi from the left side of the display.
- Click the Network Name drop-down menu and select a WiFi network.
- Click Apply.
Simalarly, to check the Bluetooth:
- Click on the Apple.
- Choose System Preferences.
- Click Bluetooth, and Open Bluetooth preferences for me.
- Select the device in the list and hit Connect.
Tip 10 – Run Webcam Diagnostics
If you can see your face in the app window while running the Facetime app or the Photo Booth app, your webcam is working perfectly. If a pop-up message reads, “there is no connected camera”, then change the app’s default camera to the iSight camera. If you get the same basic message, then it is likely there is a webcam issue.
How We Fit In
DV Warehouse sells refurbished Mac computers for much less than the cost of new ones; quite simply, we make Macs more affordable for the average user. But just as important as low prices, DV Warehouse takes the risk of buying used. When you buy used products from an individual, you never know what you are going to get. It could be for sale because it doesn’t work right, and if you go to some stranger’s house to see the computer they are selling, you might even be at personal risk.
DV Warehouse is fast and friendly. Just call or click to order. With DV Warehouse’s rigorous testing, refurbishing, and reconditioning of every computer we sell, you can be sure that the product you are purchasing is in 100% excellent working condition.
You don’t have to take our word for it. Check out our customer reviews here.
Most Popular Models Today
-
MacBook Pro 2.4Ghz Intel Core i5 4GB 500GB SuperDrive UNIBODY 13" MD313 Late 2011
$649.00 USD $329.00 USD -
MacBook Pro 2.66GHz Intel Core 2 Duo 4GB 250GB DVDR UNIBODY 13" MC375 Mid 2010
$799.00 USD $664.00 USD -
MacBook Pro 2.9GHz Intel Dual-Core i5 16GB 256GB Flash Storage 13" MF841 2015
$699.00 USD $459.00 USD